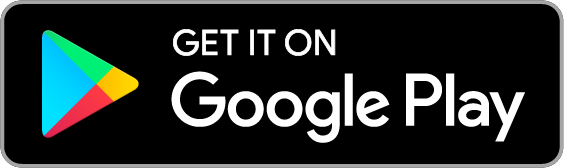Santa’s Secret Valley was originally written for Windows desktop computers. The Magnify tool and the Reveal Hotspots tool have been added to make it possible to play on Android touch devices, including phones. Those tools are not needed on desktop systems with a monitor and a mouse, and so are provided on mobile devices only. They are described below, along with a brief guide to the rest of the game interface.
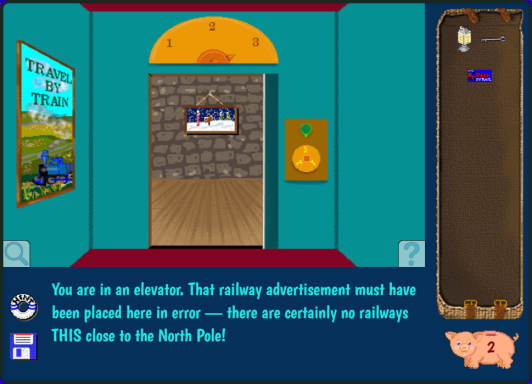
If you do not have Santa’s Secret Valley on your Android device, you can obtain it with this button:
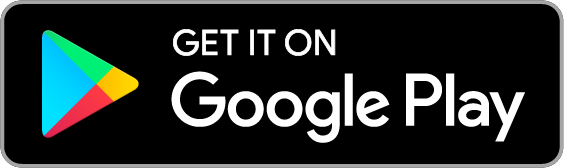
 Magnify tool: In certain scenes, you need to interact with objects that are too close together to operate predictably via touch on a phone display.
If you are using a touch device, a magnify toggle button appears at the bottom left of those scenes.
Tap the button to zoom in on the main interactive area of the scene.
Use it again if you wish to zoom back out to the full scene.
Magnify tool: In certain scenes, you need to interact with objects that are too close together to operate predictably via touch on a phone display.
If you are using a touch device, a magnify toggle button appears at the bottom left of those scenes.
Tap the button to zoom in on the main interactive area of the scene.
Use it again if you wish to zoom back out to the full scene.
 Reveal Hotspots tool: Desktop players get extra clues from the changing shape of the mouse pointer as it passes over exits or other clickable areas in a scene.
For mobile users, a question mark button at the bottom right of the scene provides access to the same information.
Tap the button to show the mouse pointers assigned to this scene, each centered over the area to which it applies.
The pointer images appear for a few seconds then fade away.
Reveal Hotspots tool: Desktop players get extra clues from the changing shape of the mouse pointer as it passes over exits or other clickable areas in a scene.
For mobile users, a question mark button at the bottom right of the scene provides access to the same information.
Tap the button to show the mouse pointers assigned to this scene, each centered over the area to which it applies.
The pointer images appear for a few seconds then fade away.
 Your pack: The right-hand area of the game is allocated to your pack, which is initially empty and rolled up as shown here.
The first time you find an item, the pack opens out (see top illustration on this page).
Items you find are added to the pack, perhaps to be used later (usually by tapping the object).
Your pack: The right-hand area of the game is allocated to your pack, which is initially empty and rolled up as shown here.
The first time you find an item, the pack opens out (see top illustration on this page).
Items you find are added to the pack, perhaps to be used later (usually by tapping the object).
 Hint button: Santa’s Secret Valley has a detailed, context-sensitive, hint system.
Access the hint pages by tapping the life-ring button.
The hints can help you get past a puzzle that has become frustrating, or investigate objects that you find.
Full information about how to use the hint facility itself, and tips about the game, are provided in the hint pages as well.
Hint button: Santa’s Secret Valley has a detailed, context-sensitive, hint system.
Access the hint pages by tapping the life-ring button.
The hints can help you get past a puzzle that has become frustrating, or investigate objects that you find.
Full information about how to use the hint facility itself, and tips about the game, are provided in the hint pages as well.
 Save button: To load and save games, to start over, and to turn sound and music on and off, click the save button.
This button, positioned below the hint button, bears a representation of what archeologists call a “diskette”.
You can save the game as often as you like to any of 8 available slots, and resume any saved game at will.
Even if you don’t save explicitly, the current state of the game is always stored, so you can leave and return seamlessly.
Save button: To load and save games, to start over, and to turn sound and music on and off, click the save button.
This button, positioned below the hint button, bears a representation of what archeologists call a “diskette”.
You can save the game as often as you like to any of 8 available slots, and resume any saved game at will.
Even if you don’t save explicitly, the current state of the game is always stored, so you can leave and return seamlessly.
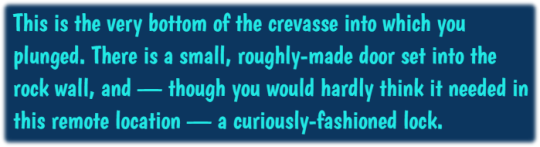
Scene decription: The dark blue text area below the scene gives you information about the scene location. In most cases, the displayed message remains unchanged until you leave the scene.
Scene notes: Now and then, supplementary text is temporarily displayed in the same area as the scene description. This text area appears on a red background. Notes persist for 15 seconds or so, then give way to the scene description.
 Piggy bank: The piggy bank at the bottom right of the game stores any money you acquire during play.
The amount of money you are carrying at the moment is displayed numerically on the side of the piggy bank.
If you do have money, some scenes allow you to pay for items or services by touching objects in the scene.
The Reveal Hotspots tool display will reveal a special payment pointer wherever it can be used in such a scene.
Tapping the piggy bank itself has no effect.
Piggy bank: The piggy bank at the bottom right of the game stores any money you acquire during play.
The amount of money you are carrying at the moment is displayed numerically on the side of the piggy bank.
If you do have money, some scenes allow you to pay for items or services by touching objects in the scene.
The Reveal Hotspots tool display will reveal a special payment pointer wherever it can be used in such a scene.
Tapping the piggy bank itself has no effect.